График : Пн-Пт: 9.30 - 18.00
График : Пн-Пт: 9.30 - 18.00
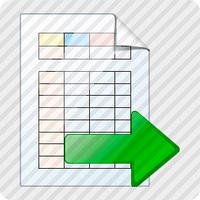
Большинство организаций в своей повседневной практике для ведения учёта различных бухгалтерских операций по старинке используют программный продукт Excel из офисного пакета Microsoft. Так бывает, когда фирма буквально на днях переключилась на систему 1С и разделы с отчетностью ещё не были грамотно отлажены или же поставщик предпочитает присылать прейскурант в виде сводной таблицы формата .xls . Неудивительно, что частенько возникает необходимость в замене ручного вбивания позиций на автоматизированную систему. Это существенно сократит время заполнения номенклатурных документов и сократит количество ошибок, что важно учитывать, когда речь заходит о нескольких десятках, а то и о сотнях наименований.
Решать эту проблему можно разными способами: одни организации предпочитают доверить эту работу своему IT-отделу, другие нанимают разработчиков, работающих в компании франчайзи, но это довольно дорого и отнимает кучу времени.
Гораздо более выгодным выходом из сложившейся ситуации будет использование соответствующей конфигурации 1С, которая абсолютно бесплатно обработает данные и станет универсальным помощником при интеграции документов 1С и "экселевских" таблиц.
В данном разделе мы поможем разобраться с тем ,как настроить загрузку данных из файла формата .xls в одну из конфигураций ПО от компании 1С на базе «1С:Предприятие 8»
У каждого пользователя профессиональной версии 1С:Предприятие 8 подобная обработка уже есть! На диске ИТС!
Типовая обработка «ЗагрузкаДанныхИзТабличногоДокумента.epf», находиться в разделе: «Технологическая поддержка» > «Методическая поддержка 1С:Предприятие 8» > «Универсальные отчеты и обработки» > «Загрузка данных из табличного документа».
D:1CIts\EXE\EXTREPS\UNIREPS82\UploadFromTableDocument Скачать
Обратите внимание, начиная с Февраля 2010 г. на диске ИТС данная обработка для конфигураций на платформе 8.1 находиться в другом разделе: «Технологическая поддержка» > «Методическая поддержка 1С:Предприятие 8» > «Платформа 1С:Предприятие 8.1» > «Универсальные отчеты и обработки» > «Загрузка данных из табличного документа».
D:1CIts\EXE\EXTREPS\UNIREPS81\UploadFromTableDocument Скачать
Скачать обработку (ЗагрузкаДанныхИзТабличногоДокумента)
Имеются исходные данные:
Из Прайс-листа необходимо загрузить справочник номенклатуры в 1С:Бухгалтерию 8.
Располагается на диске ИТС в каталоге \1CIts\EXE\EXTREPS\UNIREPS82\UploadFromTableDocument
Если предварительно вы скопировали файл обработки на свой компьютер, то можете выбрать его.
Откроется окно
Обратите внимание, что загрузка данных будет осуществляться в два этапа: Этап 1 — загрузка наименований и установка значений реквизитов новых элементов справочников необходимых для начала работы (единица измерения, ставка НДС, признак товар/услуга). Этап 2 — загрузка цен.
Устанавливаем «Режим загрузки» — Загрузка в справочник «Вид справочника» — Номенклатура
Нажимаем кнопку ex1_b01.jpg «Открыть файл», в появившемся окне выбора находим каталог, в котором у нас находиться прайс-лист в Excel из которого мы планируем загружать данные в 1С.
Первоначально файл может не отобразиться. Установите тип файла «Лист Excel (*.xls)»
Выбираем наш файл
Файл успешно прочитался
Отражаются реквизиты карточки номенклатуры.
Мы хотим заострить ваше внимание на аспекте распознавания структурных единиц номенклатурных справочников в программе 1С:Бухгалтерия версия 8,потому как одним из ключевых моментов в идентификации данных элементов является наименование. Если же изначально позиции информационной базы не были заполнены, то нужно будет отслеживать повторяющиеся позиции и если таковые имеются, удалять их.
Дублирующих наименований сложно избежать, особенно трудно приходится сотрудникам, которые будут использовать подобный тип загрузки не для разового ввода данных в перечень, а для систематической загрузки информации в автоматическом режиме.
Дело осложняется тем, что работнику приходится сталкиваться с различными аббревиатурами и другими сокращениями, двояким написанием наименования и использование различных знаков препинания.
При многократном использовании и значительном массиве загружаемых сведений мы советуем применять другое программное обеспечение из серии «1С:Предприятие 8»,например «1С:Управление торговлей 8», «1С:Управление небольшой фирмой 8», или «1С:Комплексная автоматизация 8»,в которых имеется параметр «Артикул», обеспечивающий надёжность распознавания загружаемых в номенклатурные справочники данных и исключающий возможность дублирования наименований.
Строка «Базовая единица измерения» — в колонке «Режим загрузки» выбираем «Устанавливать», в колонке «Значение по умолчанию» выбираем единицу измерения (в нашем случае — шт.)
Строка «Ставка НДС» — в нашем случае для всех загружаемых элементов устанавливаем НДС 18%, для этого в колонке «Режим загрузки» выбираем «Устанавливать», в колонке «Значение по умолчанию» выбираем «18%».
Если товары идут с разным НДС, который указывается в отдельной колонке загружаемого прайс-листа, то в колонке «Режим загрузки» установите «Искать» и номер соответствующей колонки прайс-листа в «№ Колонки табличного документа».
Строка «Услуга» — в колонке «Режим загрузки» выбираем «Устанавливать», в колонке «Значение по умолчанию» выбираем «Нет» (в нашем случае все позиции это товары).
Мы задали минимальные значения новых элементов справочника номенклатуры, которые позволят начать работать. Для закрытия месяца, распределения затрат, формирования бухгалтерской и налоговой отчетности необходимо будет задать значения «Номенклатурная группа» и «Статья затрат», для импортных товаров задать «Страна происхождения» и «Номер ГТД», но это можно будет сделать позже используя групповую обработку.
Если вы готовы задать значения данных реквизитов сейчас, то укажите. Нажимаем «Загрузить» в правом нижнем углу, на вопрос нажимаем «Да»
Если загрузка пройдет нормально, то по результатам будет выдано сообщение об успешной загрузке.
Если всё правильно, то можно приступить ко второму этапу — загрузке цен из прайс-листа в Excel.
Если в будущем планируется использовать данную процедуру загрузки данных с такими же настройками параметров загрузки, то рекомендуем сохранить текущие настройки. Для этого нажмите кнопочку ex1_b03.jpg «Сохранить настройки» и понятно назовите текущую настройку, например, «Загрузка наименований товаров из прайс-листа Excel».
В следующий раз сможете загрузить сохраненные настройки, нажав на кнопкуex1_b03.jpg «Восстановить настройки» и выбрав нужную из списка.
В «Бухгалтерии предприятия» Ред.2.0 установка цен производится с помощью документа «Установка цен номенклатуры».
После этого в поле «Ссылка» снова нажимаем на кнопку выбора. Открывается журнал документов «Установка цен номенклатуры».
Здесь можно выбрать уже существующий документ, в который мы хотим добавить новые элементы, или создать Новый (рекомендуется), в документе указываем какой «Тип цен» будем загружать (в нашем примере «Розничная»).
Нажимаем «Ок» и сохраняем пока пустой документ. Теперь выбираем этот новый сохранённый документ из журнала в строке «Ссылка». В поле «Табличная часть» выбираем «Товары»
Cнова выберите наш прайс-лист в Excel из которого мы загрузили наименования, а теперь будем загружать цены (см. пункт 5).
Опять устанавливаем «Первая строка данных табличного документа» — как и при загрузке наименований, ставим «9» В строке «Номенклатура» устанавливаем режим загрузки «Искать», «№ Колонки табличного документа» — в нашем примере ставим «3»
В строке «Цена» устанавливаем режим загрузки «Искать», «№ Колонки табличного документа» — ставим номер колонки с ценами, которые хотим загрузить — в нашем случае «4».
В строке «Валюта» устанавливаем Режим загрузки «Устанавливать», выбираем валюту (в примере «руб.»)
Если в вашем прайс-листе цены товаров приведены в разных валютах, которая указывается в отдельной колонке загружаемого прайс-листа, то в колонке «Режим загрузки» установите «Искать» и номер соответствующей колонки прайс-листа в «№ Колонки табличного документа».
Нажимаем «Загрузить» и отвечаем «Да»
Если загрузка пройдет нормально, то по результатам будет выдано сообщение об успешной загрузке.
Проверяем документ, если всё в порядке нажимаем «Ок». Цены должны установиться.
Если всё в порядке, то можно приступать к загрузке остальных цен (оптовые, приходные и т.д.). Процедура аналогична.
Если в будущем планируется использовать данную процедуру загрузки данных с такими же настройками параметров загрузки, то рекомендуем сохранить текущие настройки. Для этого нажмите кнопочку ex1_b03.jpg «Сохранить настройки» и понятно назовите текущую настройку, например, «Загрузка Розничных Цен из прайс-листа Excel».
В следующий раз сможете загрузить сохраненные настройки, нажав на кнопкуex1_b03.jpg «Восстановить настройки» и выбрав нужную из списка.


